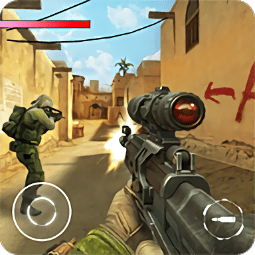苹果手机是现代人生活中不可或缺的智能设备,除了强大的功能和性能外,其拍摄效果也备受称赞,在使用苹果手机拍摄人物照片时,色彩的调整是至关重要的环节。通过简单的操作,我们可以轻松地改变照片的色调,使其更加生动、清晰。苹果手机人物照片的色彩调整又该如何进行呢?在本文中我们将为您详细介绍苹果手机如何调整照片的色彩,让您在拍摄和后期处理中更加得心应手。
苹果手机怎么调整照片的色彩
方法如下:
1.以这张日出照为例,这张日出色彩感觉不够浓郁。需要添加点重色,这种情况,加滤镜就不太合适,直接调整色彩,更为实用。下面就开始了,首先点击照片右上角的编辑。
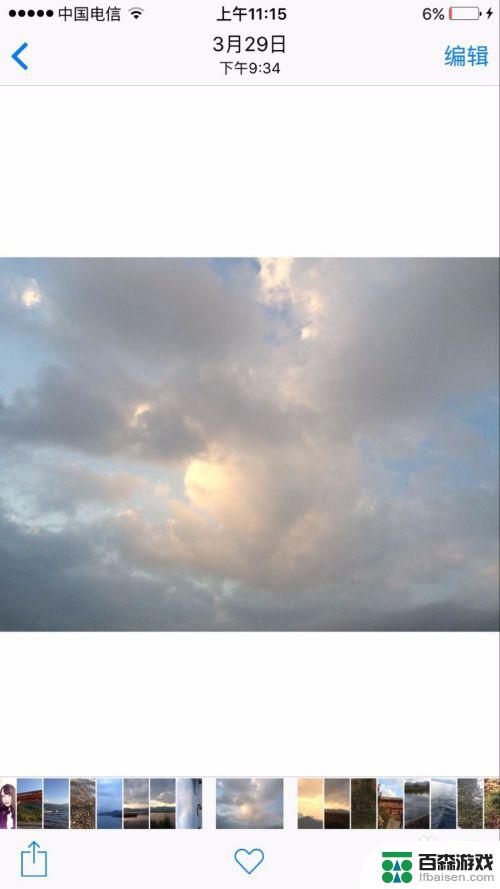
2.进入编辑页面后,找到第三个色彩调整图标,点击。
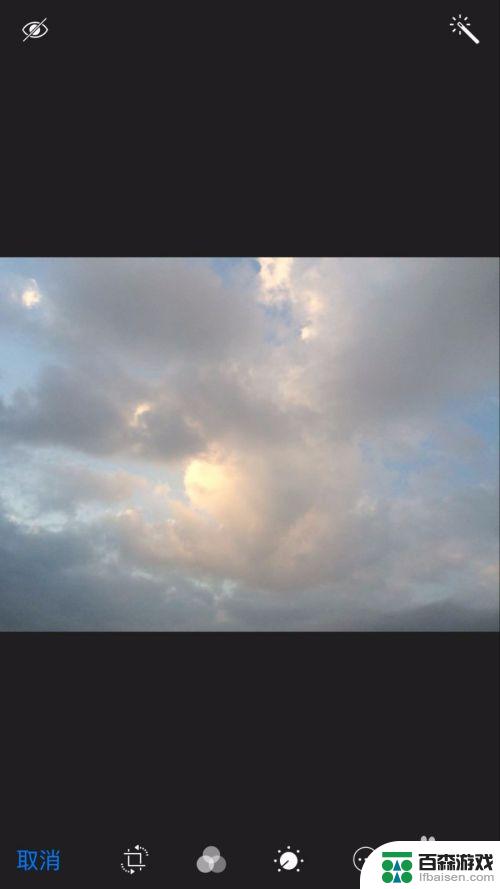
3.点击后,出现三个选项,光效、色彩、黑白。
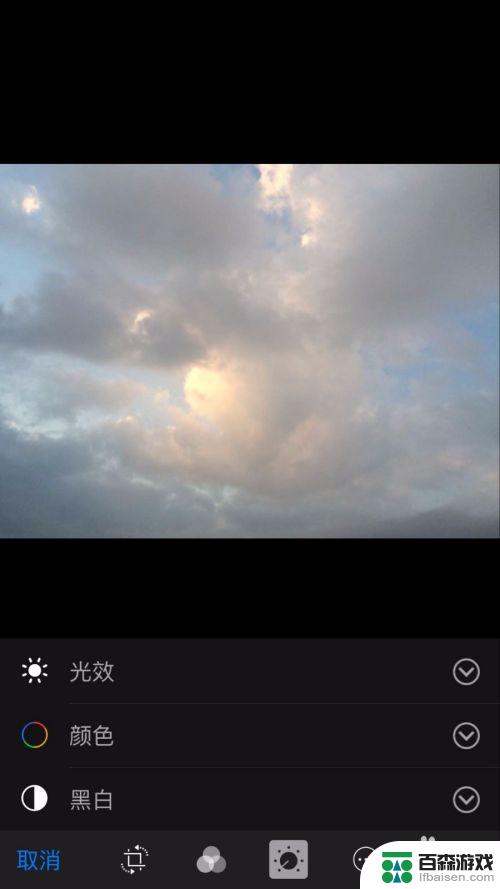
4.点击色彩,又出现三个图标:饱和度、对比度、色偏。
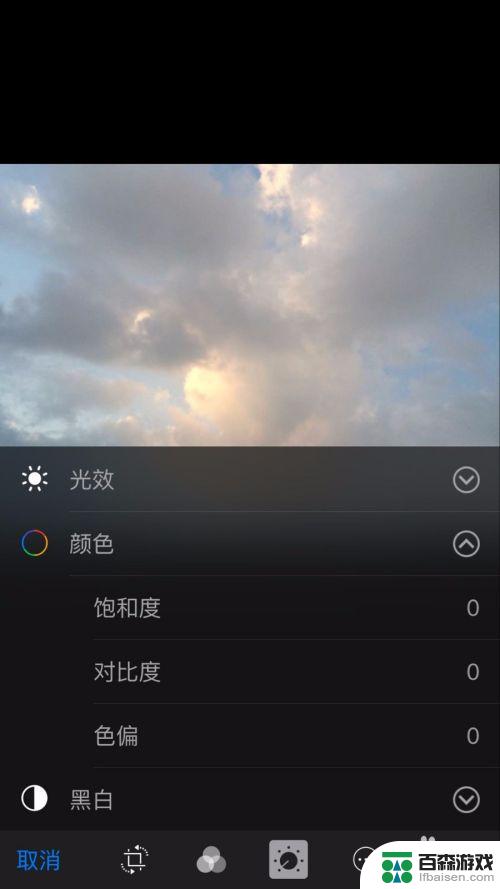
5.点击饱和度,就进入到手动调整界面了。
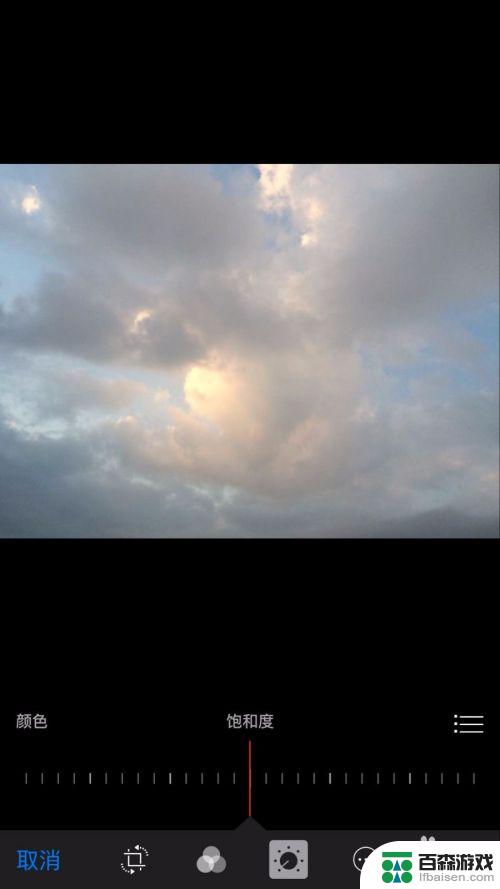
6.首先我们分别来了解下这几个选项,用最直观的方法。就是分别把下面三个参数的数值调整到最大,就很直观的了解到这三个选项的意义了。首先来调整下饱和度,最大的饱和度调整后,照片就会变为以下的效果。
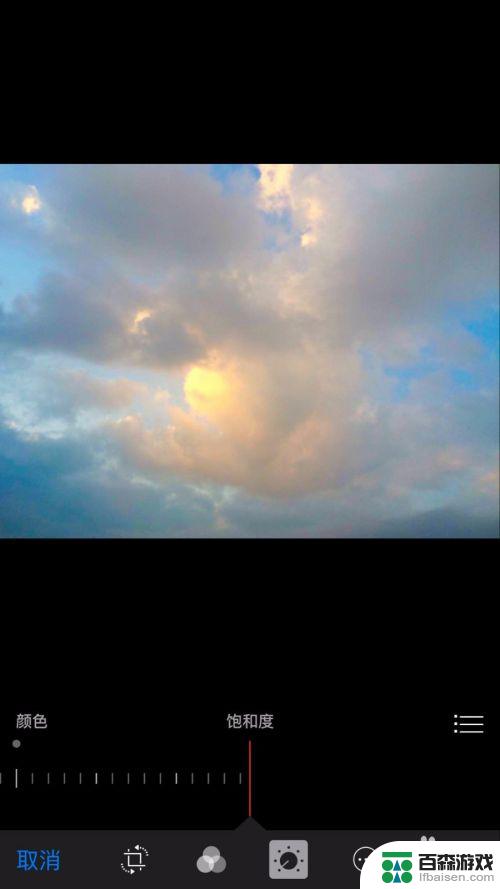
7.然后关闭饱和度,将对比度调整到最高,出现以下效果。
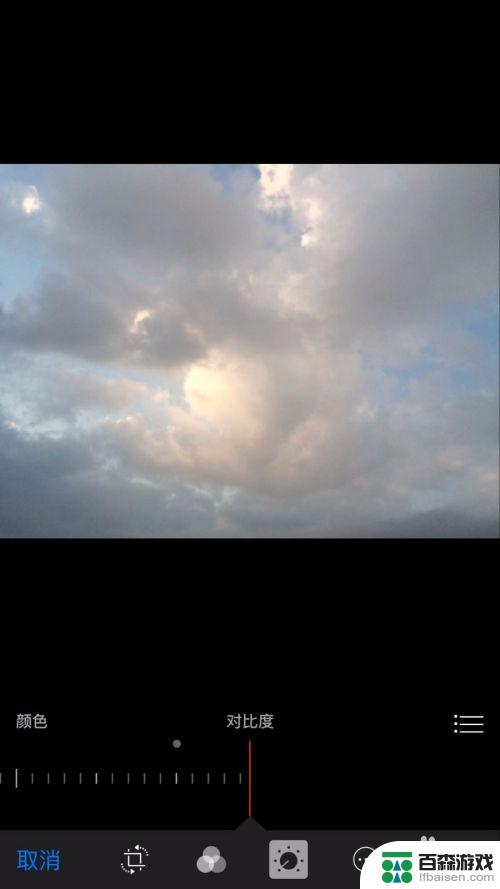
8.关闭以上两个效果,单独将色偏效果调整到最大,出现以下效果。
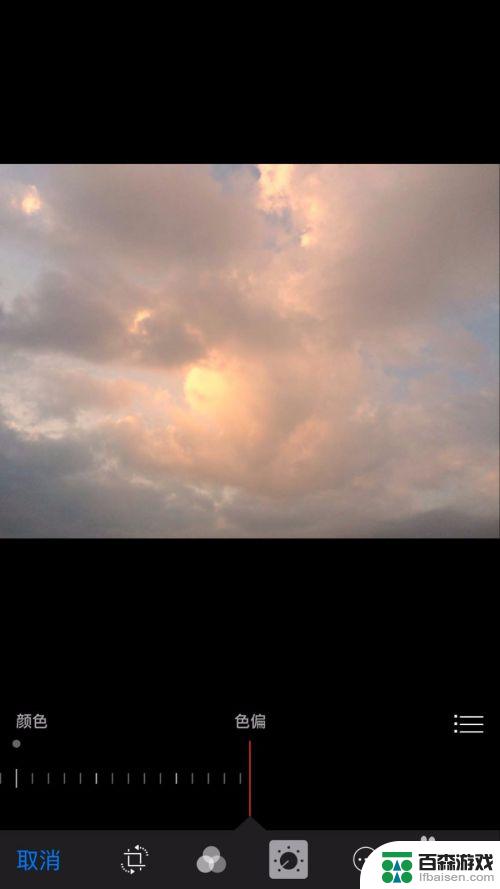
9.现在大家应该已经大致了解了这三个选项的效果了,这个时候就开始根据自己的喜好来调整照片的颜色了。分别调整好后,调整的数据值会显示在数据栏里。一般情况下,可以调整为右边稍中一点的数值比较合适。我调整了一个数值,作为演示。
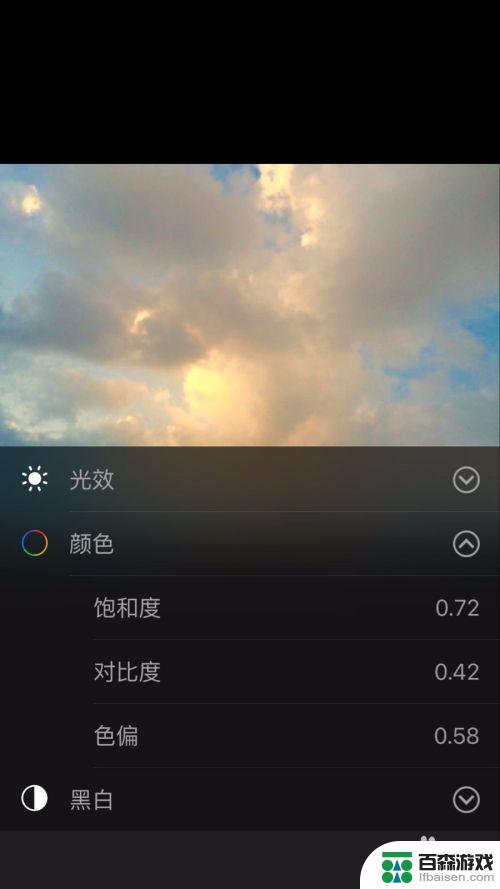
10.调整完后,点击保存,这样,日出的照片没有失真,并且它的色彩浓郁了很多。这就是手动调整色彩的优势了。
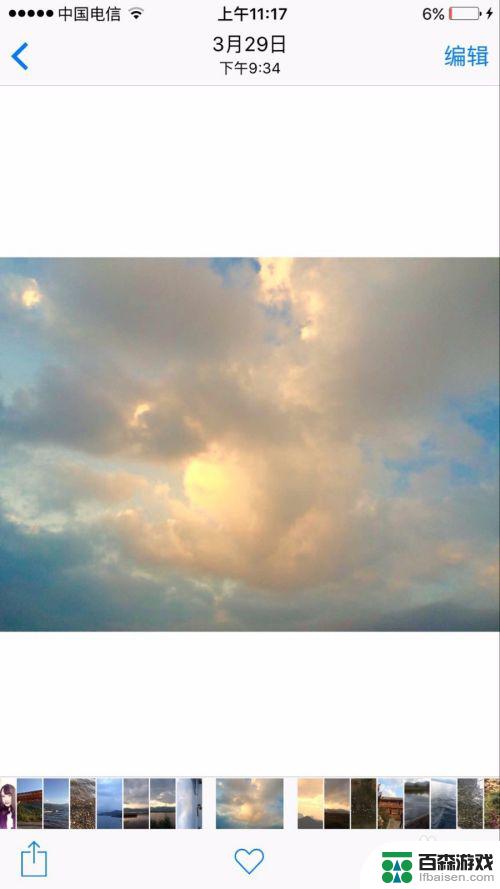
以上是关于如何调整苹果手机人物照片色彩的全部内容,如果您遇到这种情况,您可以按照以上方法解决,希望这对大家有所帮助。