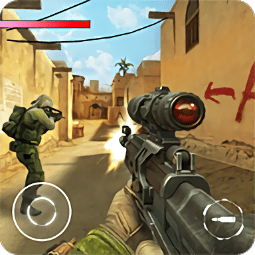在手机Word文档中制作表格是一项非常实用的技能,可以帮助我们更加高效地整理和展示信息,手机Word提供了简便易操作的功能,让我们可以轻松创建各种类型的表格,包括简单的数据表格、复杂的排版表格等。通过设置表格的行数、列数、样式和格式,我们可以根据自己的需求来定制表格,使其更具有美观性和实用性。掌握在手机Word中制作表格的方法,将为我们的工作和生活带来便利和效率。
手机word如何做表格
方法如下:
1.手机打开 WPS Office ,然后在首页点击右下角的“+”号。
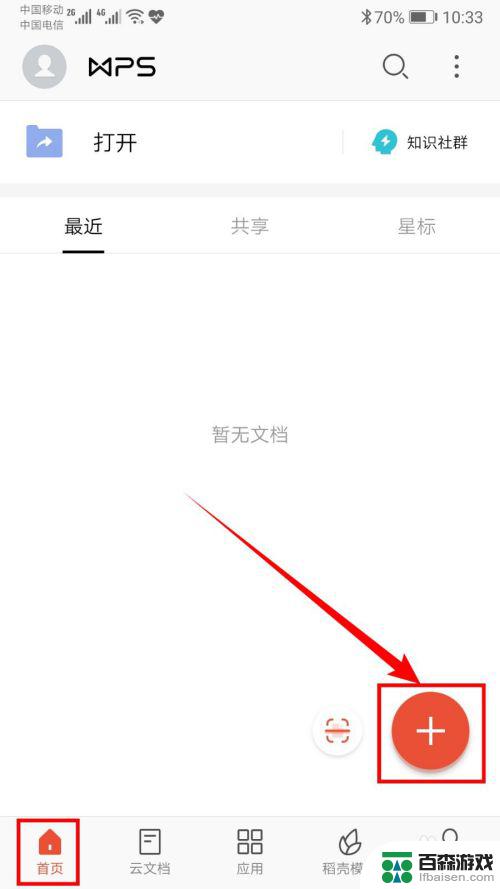
2.在弹出的菜单中,选择【新建文档】。
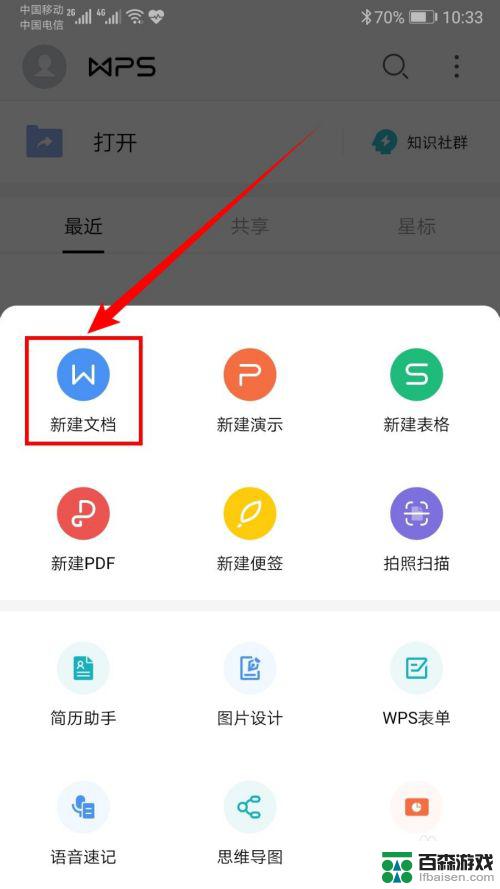
3.在打开的“新建文档”页面中,点击【新建空白】。
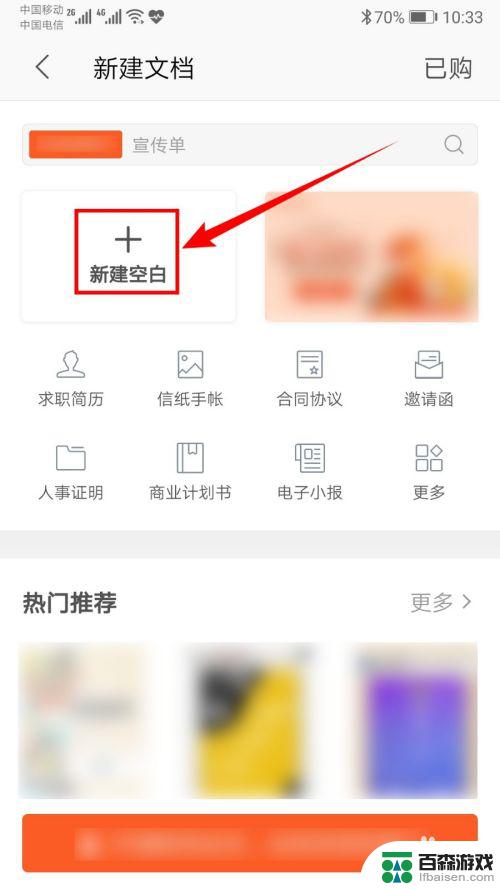
4.这样就新建了一个空白的WPS Word文档。现在我们来制作一个“2019年个人收支情况表”。
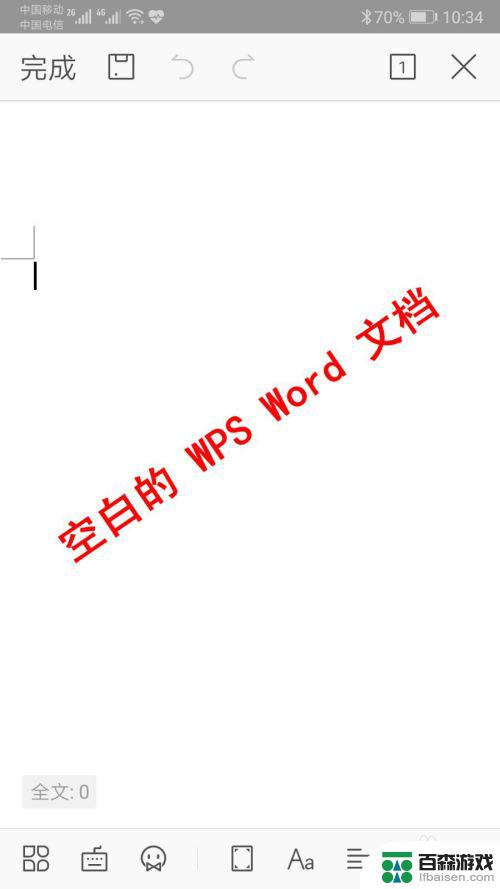
5.首先,点击页面底部如下图所示的键盘图标,打开手机输入法,输入表格的标题“2019年个人收支情况表”。
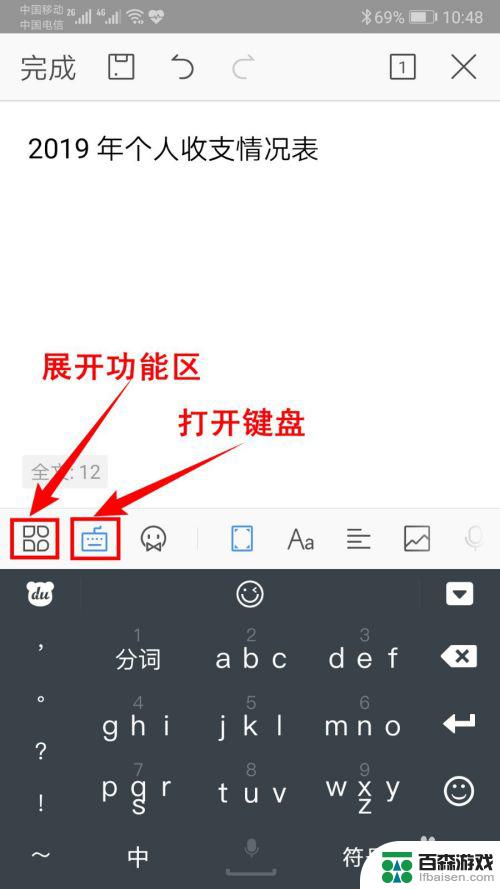
6.然后,点击底部的第一个按钮,展开功能区,在“开始”分类中,点击如下图所示的居中按钮,将表格标题居中显示。
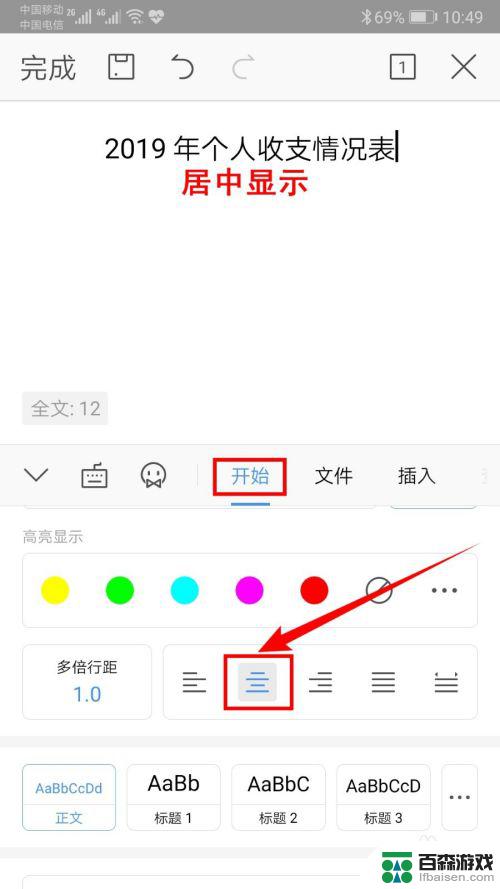
7.在功能区的“开始”分类中,还可以设置字号、颜色、加粗、下划线等参数,如下图所示:
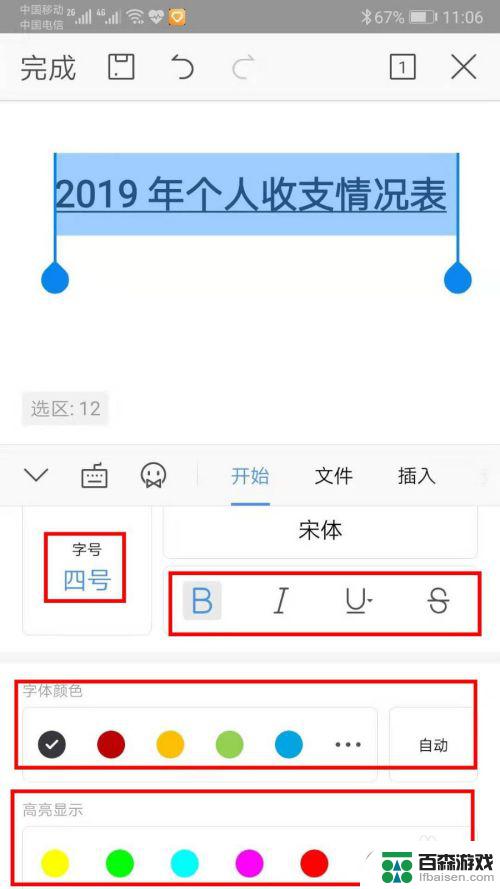
8.在功能区点击【插入】,然后点击下面的【表格】。
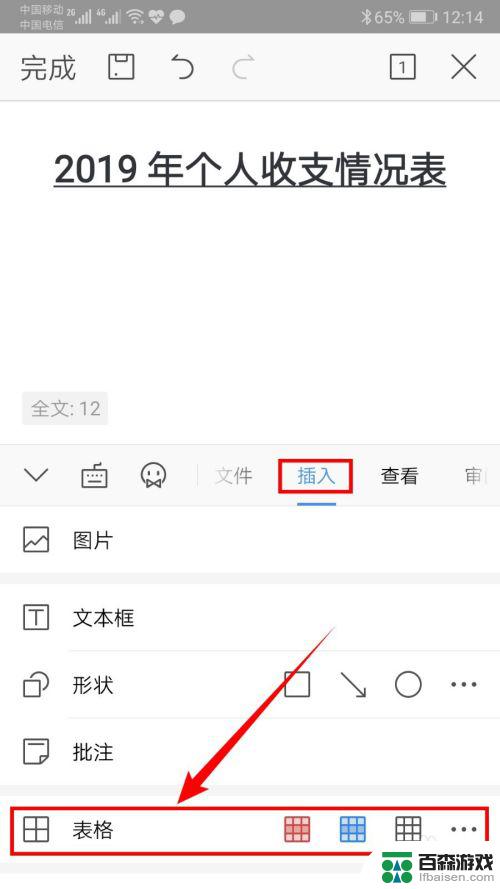
9.在打开的页面中,可以调整表格的行数、列数。最多支持9行9列,还可以选择表格样式,此处我就选择空白表格样式,然后点击右上角的【确定】。
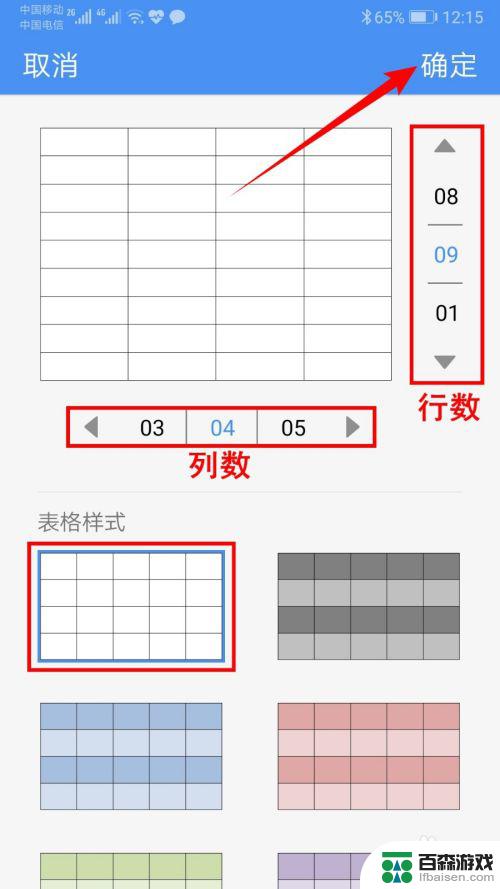
10.这样,一张9行4列的空白表格就插入好了,如下图所示:
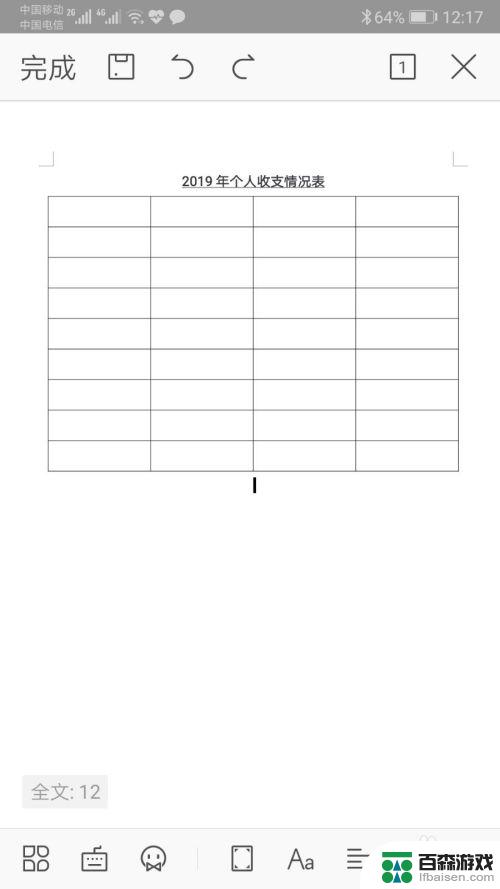
11.然后在需要输入内容的单元格中点击一下,此时表格就会放大,并出现类似于Excel的用数字和字母来表示行列的标识。然后在单元格中输入表头,如下图所示:
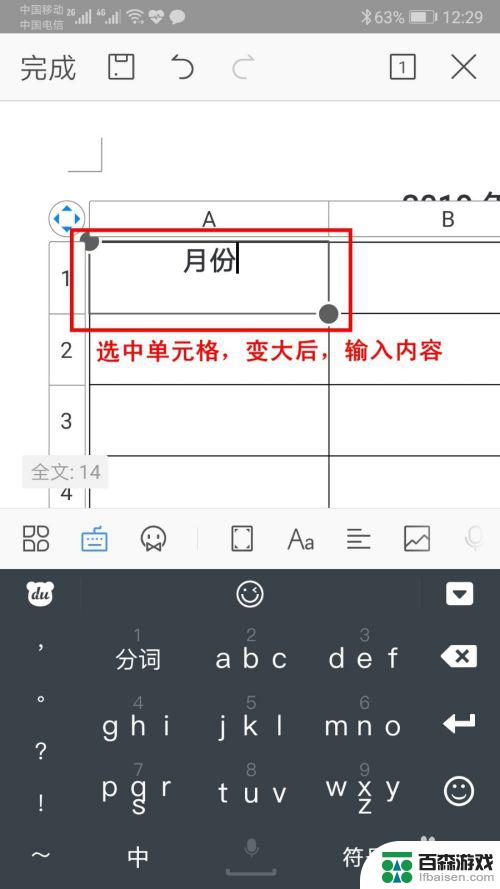
12.按照同样的方法,在表格第一行中输入 月份、收入、支出、结余,如下图所示:
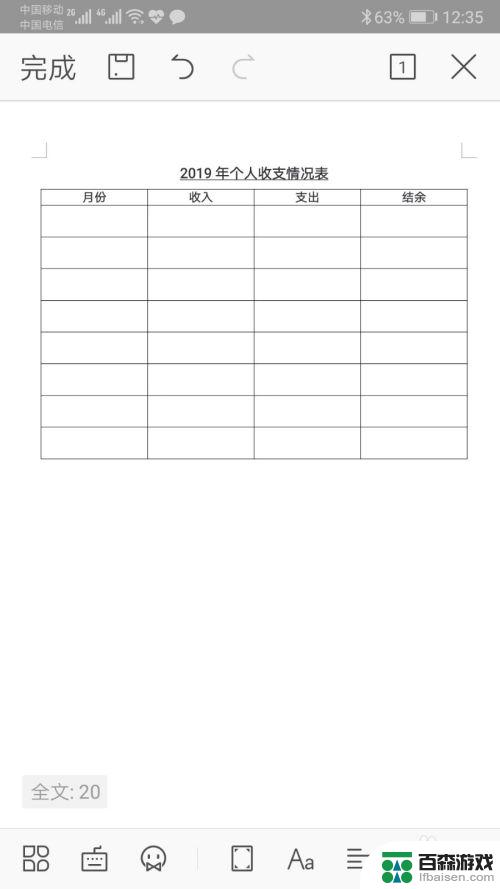
13.然后在第一列中输入1月到12月和合计。但是因为刚才在插入表格时最多只能插入9行9列的表格,因此行数不够。这时我们可以点击表格左下角的“+”号来增加行数,如下图所示:
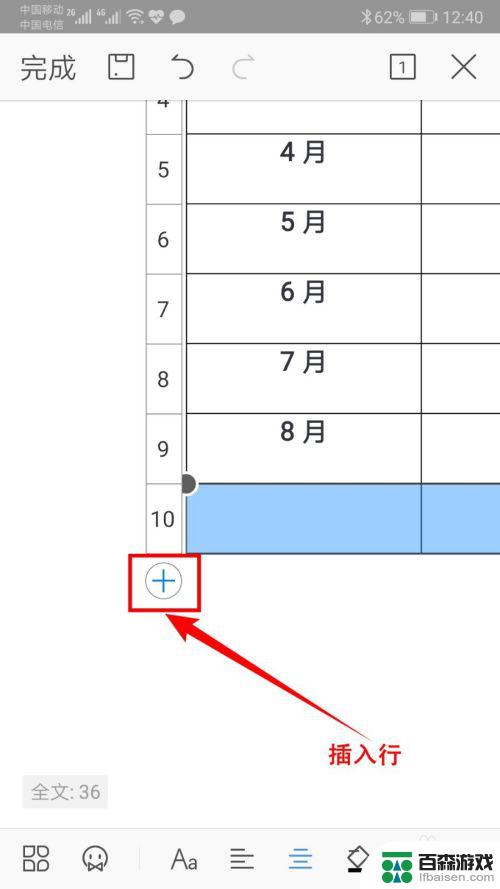
14.现在,这张表格已经基本完成了,如下图所示:
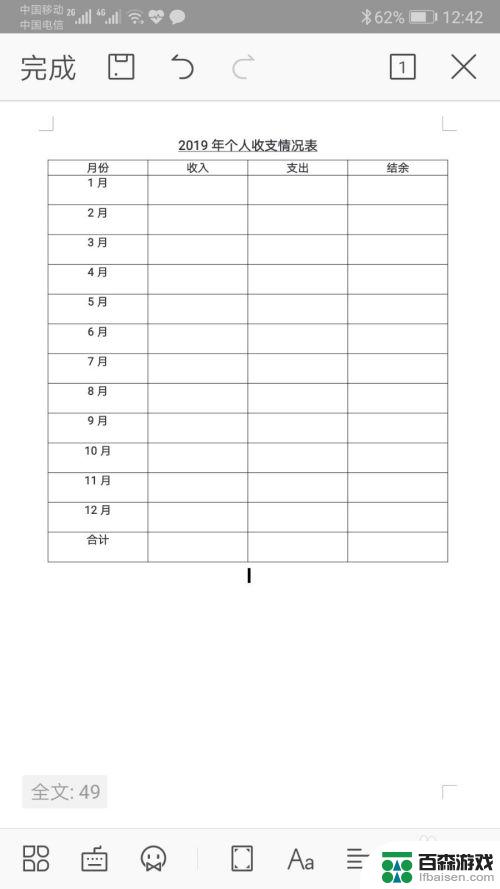
15.接下来是对表格的美化,在功能区的“开始”分类中可以设置字号、加粗、对齐方式等参数。还可以在“表格”分类中点击【表格属性】。
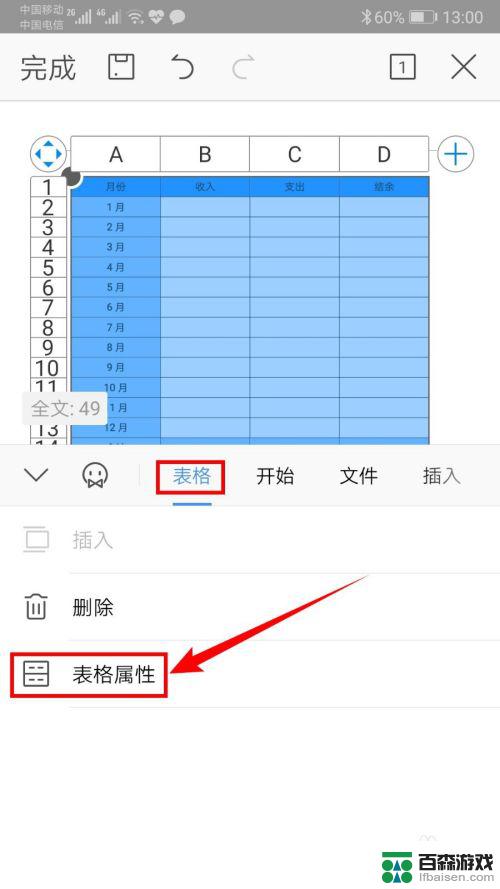
16.在打开的“表格属性”页面中,可以设置表格的样式、底纹、对齐环绕等参数。
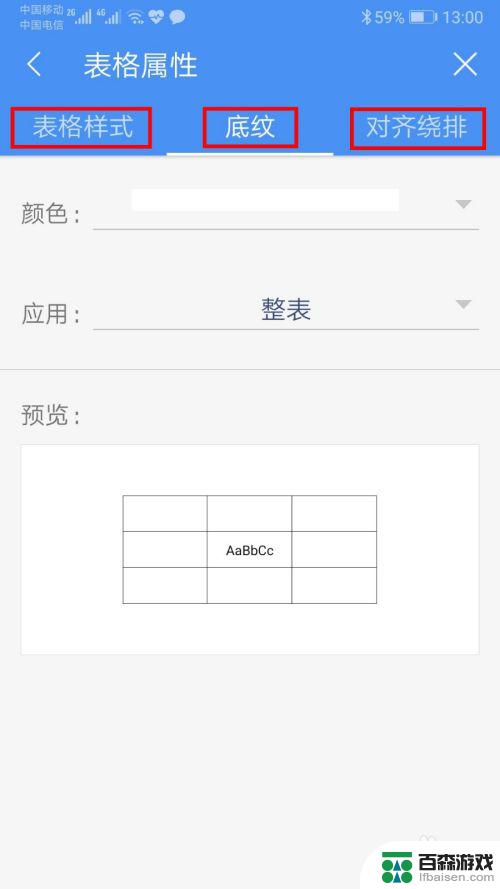
17.表格制作完成后,点击左上角如下图所示的【完成】按钮。
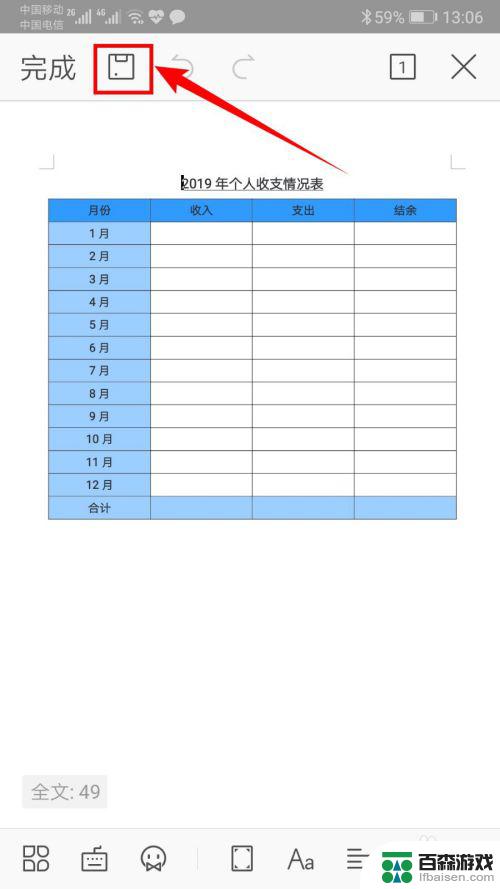
18.在打开的“保存”页面中,选择保存位置,输入文件名,最后点击【保存】按钮,完成。
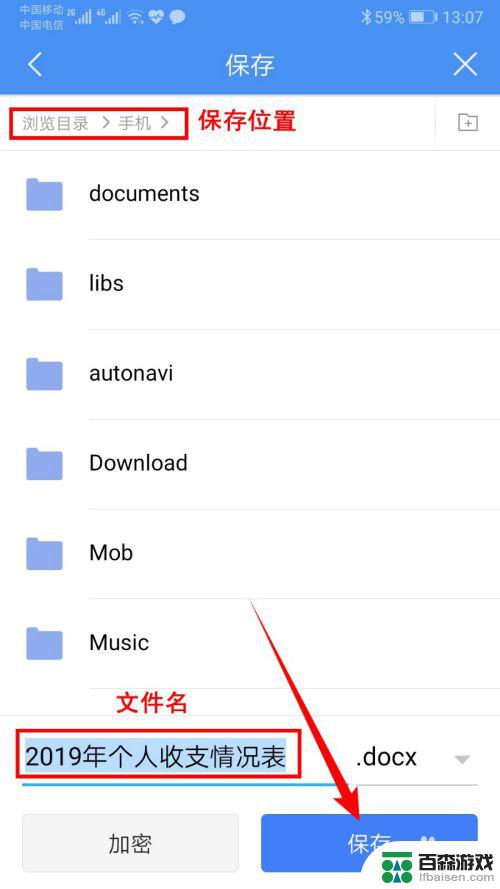
以上就是在手机的Word文档中如何制作表格的全部内容,如果遇到这种情况,你可以按照以上步骤解决问题,非常简单快速。